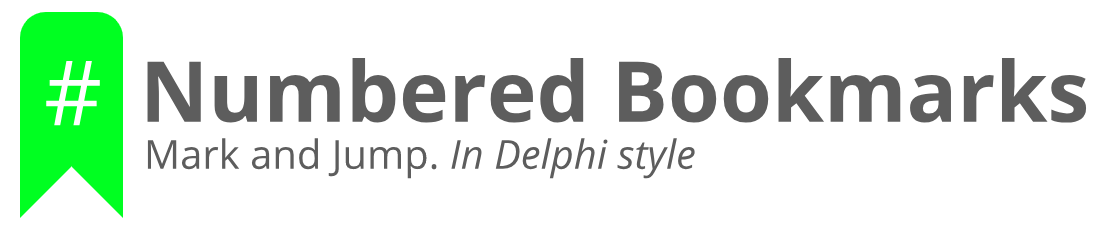- Published to Open VSX
- Adds Getting Started / Walkthrough
- Adds Rename file support
- New Sticky Engine
Numbered Bookmarks is an extension created for Visual Studio Code. If you find it useful, please consider supporting it.

|

|

|
It helps you to navigate in your code, moving between important positions easily and quickly. No more need to search for code. All of this in in Delphi style.
Numbered Bookmarks: Toggle Bookmark '#number'Mark/unmark the current position with a numbered bookmarkNumbered Bookmarks: Jump to Bookmark '#number'Move the cursor to the numbered bookmarkNumbered Bookmarks: ListList all bookmarks from the current fileNumbered Bookmarks: List from All FilesList all bookmarks from the all filesNumbered Bookmarks: Clearremove all bookmarks from the current fileNumbered Bookmarks: Clear from All Filesremove all bookmarks from the all files
Both Toggle Bookmark and Jump to Bookmark commands are numbered from 0 to 9
The Numbered Bookmark 0 has been reactivated in PR #16, but because of this issue it has no keyboard shortcut defined. If sometime in the future these OS related limitation disappears, the shortcuts will be restored.
MacOS users should be aware that some commands shortcuts should conflict with native shortcuts, and uses
Cmdinstead ofCtrl(Cmd + Shift + 3andCmd + Shift + 4)
You can easily Mark/Unmark bookmarks on any position.
The default shortcuts are numbered from 0 to 9:
Toggle Bookmark #(Ctrl + Shift + #)
The default shortcuts are numbered from 0 to 9:
Jump to Bookmark #(Ctrl + #)
List all bookmarks from the current file and easily navigate to any one. It shows you the line contents and temporarily scroll to that position.
List all bookmarks from all files and easily navigate to any one. It shows you the line contents and temporarily scroll to that position.
- Bookmarks from the active file shows the line content and the position
- Bookmarks from other files also shows the relative file path
When you work with multi-root workspaces, the extension can manage the bookmarks individually for each folder.
Simply define saveBookmarksInProject as true on your User Settings or in the Workspace Settings, and when you run the Numbered Bookmarks: List from All Files command, you will be able to select from which folder the bookmarks will be shown.
The extension now fully supports Remote Development scenarios.
It means that when you connect to a remote location, like a Docker Container, SSH or WSL, the extension will be available, ready to be used.
You don't need to install the extension on the remote anymore.
Better yet, if you use numberedBookmarks.saveBookmarksInProject setting defined as true, the bookmarks saved locally will be available remotely, and you will be able to navigate and update the bookmarks. Just like it was a resource from folder you opened remotely.
- Bookmarks are always saved between sessions, and you can decide if it should be saved in the Project, so you can add it to your Git/SVN repo and have it in all your machines (
falseby default). Set totrueand it will save the bookmarks in.vscode\numbered-bookmarks.jsonfile.
"numberedBookmarks.saveBookmarksInProject": true- Controls whether to show a warning when a bookmark is not defined (
falseby default)
"numberedBookmarks.showBookmarkNotDefinedWarning": true- Per User Requests it is now possible to choose how Bookmarks Navigate Through All Files:
"numberedBookmarks.navigateThroughAllFiles"Possible Values:
| Value | Explanation |
|---|---|
false |
default - same behavior as today |
replace |
you can't have the same numbered bookmark in different files |
allowDuplicates |
you can have the same numbered bookmark in different files, and if you jump repeatedly to the same number, it will look on other files |
- Experimental. Enables the new Sticky engine with support for Formatters, improved source change detections and undo operations (
trueby default)
"numberedBookmarks.experimental.enableNewStickyEngine": false- "Specifies whether bookmarks on deleted line should be kept on file, moving it down to the next line, instead of deleting it with the line where it was toggled." (
falseby default)
"numberedBookmarks.keepBookmarksOnLineDelete": trueLimitation: It does not support
Undooperations. It means that, once you delete a line and the bookmark is moved to the next available line, theUndooperation won't move the bookmark back to the previous line. The next line is now the new location of the bookmark.
- Choose the gutter icon fill color
"numberedBookmarks.gutterIconFillColor"- Choose the gutter icon number color
"numberedBookmarks.gutterIconNumberColor"-
Choose the location where the bookmarked line will be revealed (
centerby default)top: Reveals the bookmarked line at the top of the editorcenter: Reveals the bookmarked line in the center of the editor
"numberedBookmarks.revealPosition": "center"- Choose the background color to use on a bookmarked line
"workbench.colorCustomizations": {
"numberedBookmarks.lineBackground": "#157EFB22"
}- Choose the border color to use on a bookmarked line
"workbench.colorCustomizations": {
"numberedBookmarks.lineBorder": "#FF0000"
}- Choose marker color to use in the overview ruler
"workbench.colorCustomizations": {
"numberedBookmarks.overviewRuler": "#157EFB88"
}For any of the Color settings, you can use color names
blue, RGBrgb(0, 255, 37), RGBArgba(0, 255, 37, 0.2)or HEX#00ff25format.
The bookmarks are saved per session for the project that you are using. You don't have to worry about closing files in Working Files. When you reopen the file, the bookmarks are restored.
It also works even if you only preview a file (simple click in TreeView). You can put bookmarks in any file and when you preview it again, the bookmarks will be there.
GPL-3.0 © Alessandro Fragnani