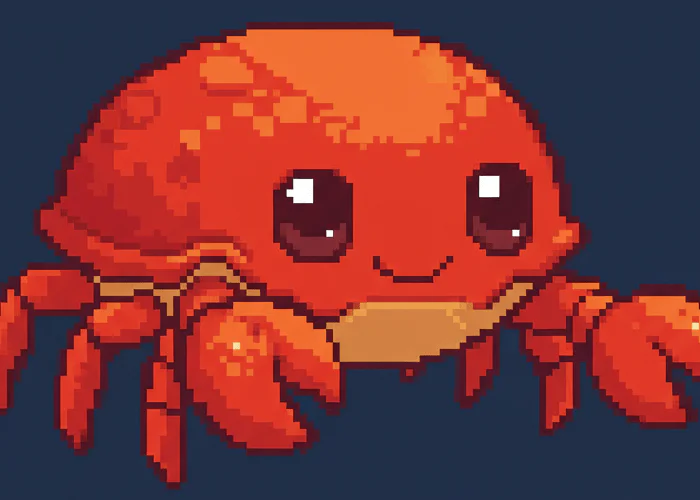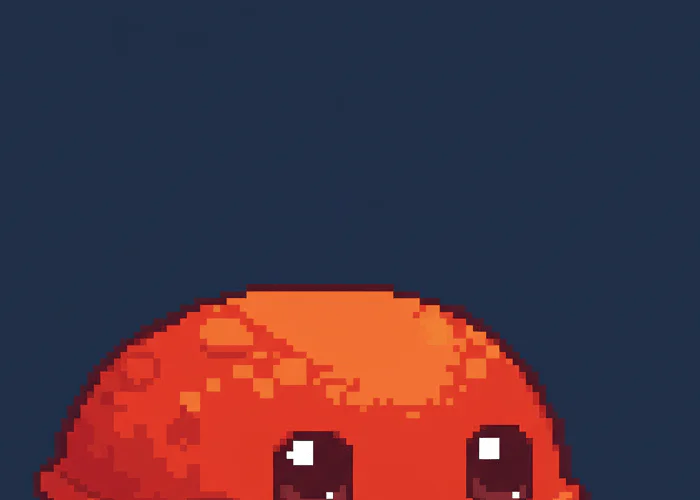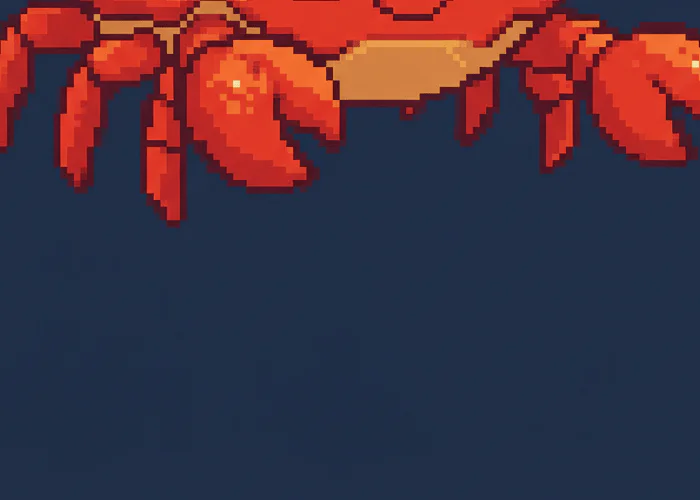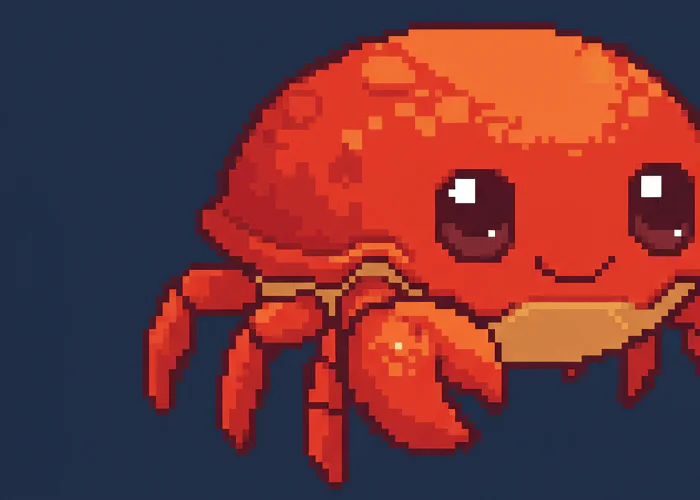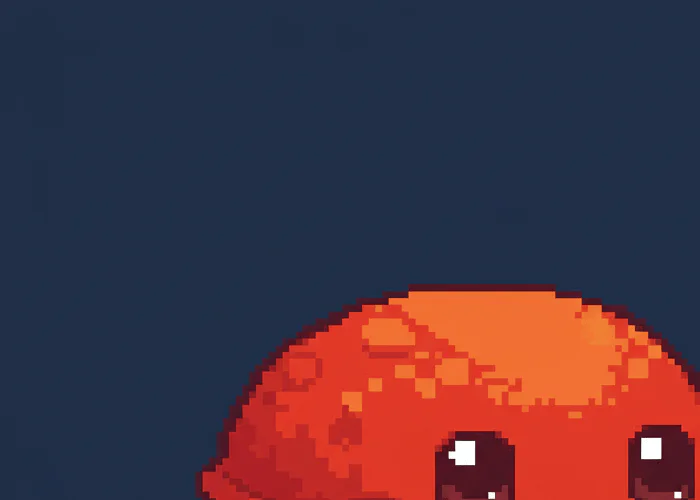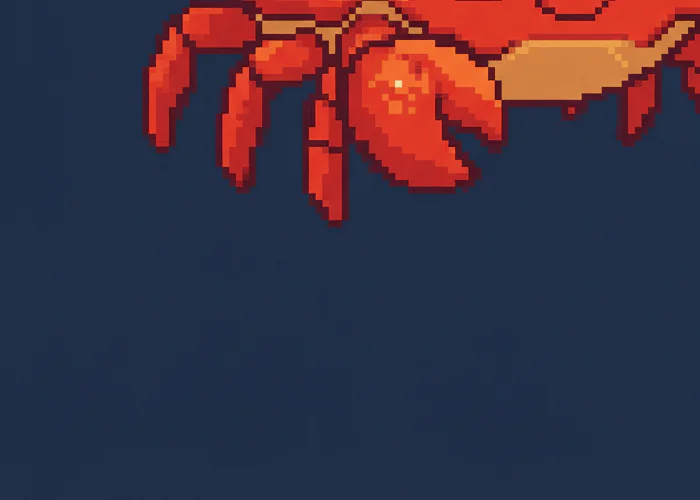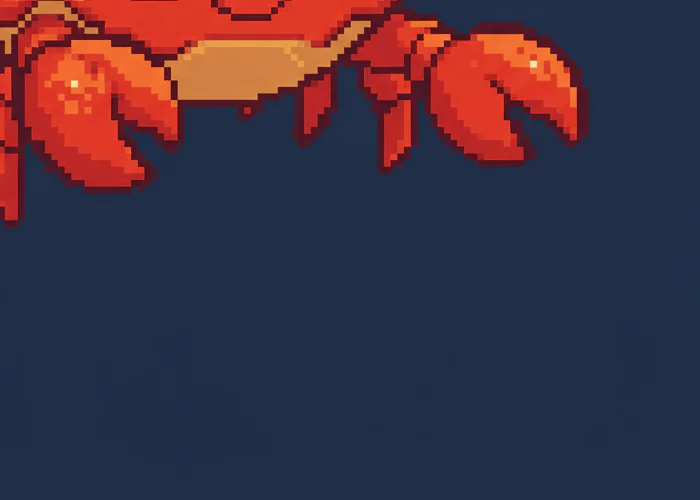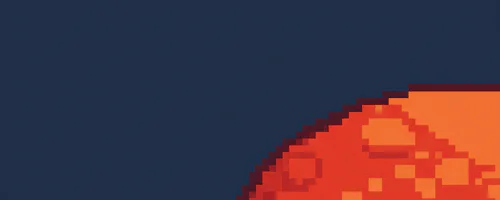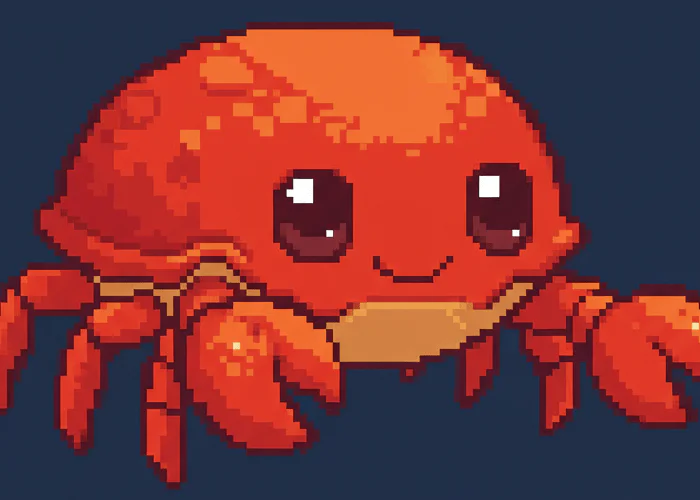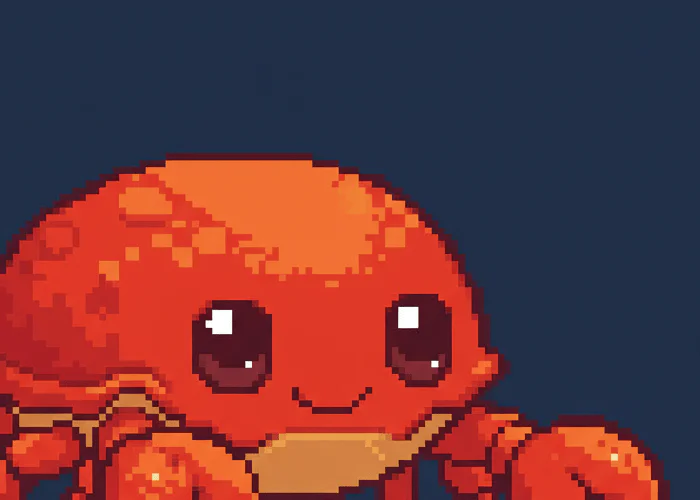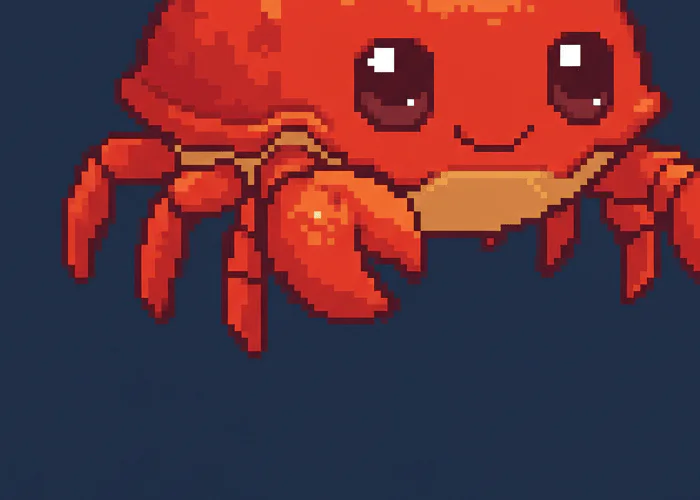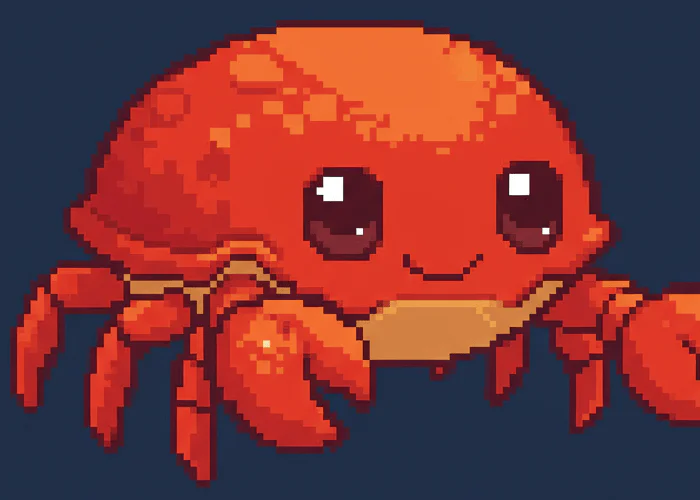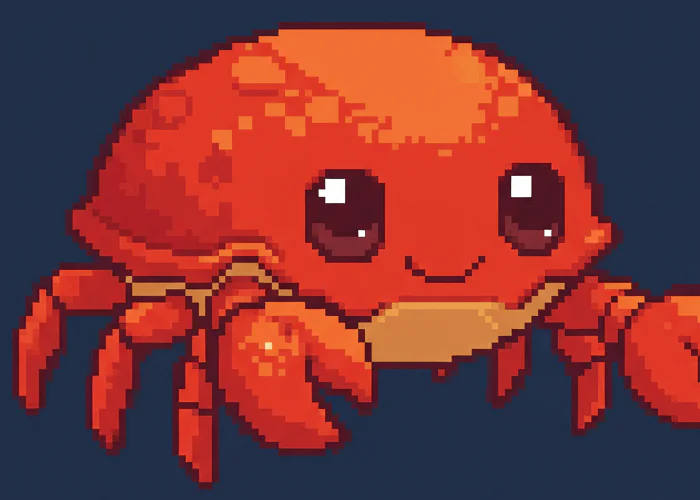When using fit=crop or fit=cover for your images, you can precisely control which part of the image is preserved during the cropping process using the p parameter.
The p parameter determines which part of the image should be kept when cropping is applied. This is especially useful when you want to ensure that the most important elements of your image remain visible.
Original Image:
https://demo.skymage.net/v1/daudau.cc/images/crab.png
Default positioning. Centers the image during cropping.
https://demo.skymage.net/v1/daudau.cc/images/crab.png?w=700&h=500&fit=crop&p=center
Aligns to the top edge of the image during cropping.
https://demo.skymage.net/v1/daudau.cc/images/crab.png?w=700&h=500&fit=crop&p=top
Aligns to the bottom edge of the image during cropping.
https://demo.skymage.net/v1/daudau.cc/images/crab.png?w=700&h=500&fit=crop&p=bottom
Aligns to the left edge of the image during cropping.
https://demo.skymage.net/v1/daudau.cc/images/crab.png?w=700&h=500&fit=crop&p=left
Aligns to the right edge of the image during cropping.
https://demo.skymage.net/v1/daudau.cc/images/crab.png?w=700&h=500&fit=crop&p=right
Aligns to the top-left corner of the image during cropping.
https://demo.skymage.net/v1/daudau.cc/images/crab.png?w=700&h=500&fit=crop&p=top-left
Aligns to the top-right corner of the image during cropping.
https://demo.skymage.net/v1/daudau.cc/images/crab.png?w=700&h=500&fit=crop&p=top-right
Aligns to the bottom-left corner of the image during cropping.
https://demo.skymage.net/v1/daudau.cc/images/crab.png?w=700&h=500&fit=crop&p=bottom-left
Aligns to the bottom-right corner of the image during cropping.
https://demo.skymage.net/v1/daudau.cc/images/crab.png?w=700&h=500&fit=crop&p=bottom-right
For precise control over cropping, you can use the crop parameter to specify exact pixel coordinates. This allows you to crop any rectangular region from your image.
The crop parameter takes four comma-separated values in the format:
crop=width,height,x,y
Where:
width: Width of the cropped area in pixelsheight: Height of the cropped area in pixelsx: X coordinate (horizontal position) of the top-left cornery: Y coordinate (vertical position) of the top-left corner
To crop a 500x200 pixel region, starting at coordinates (0, 200):
https://demo.skymage.net/v1/daudau.cc/images/crab.png?crop=500,200,0,200
- Coordinates are zero-based, with (0,0) being the top-left corner of the image
- Coordinates must be within the boundaries of the original image
- The width and height must be positive values
- If the specified region extends beyond the image boundaries, it will be adjusted to fit within the image
In addition to the standard position values (center, top, etc.), you can specify a precise focal point using percentages with the p parameter:
p=crop-x-y
Where x and y are percentage values (0-100) representing the focal point coordinates.
Examples:
Center focal point (50% from left, 50% from top):
https://demo.skymage.net/v1/daudau.cc/images/crab.png?w=700&h=500&fit=crop&p=crop-50-50
Top-right focal point (75% from left, 25% from top):
https://demo.skymage.net/v1/daudau.cc/images/crab.png?w=700&h=500&fit=crop&p=crop-75-25
Bottom-left focal point (25% from left, 75% from top):
https://demo.skymage.net/v1/daudau.cc/images/crab.png?w=700&h=500&fit=crop&p=crop-25-75
Skymage also supports smart cropping that automatically determines the most interesting or important part of the image:
Entropy-based smart cropping:
https://demo.skymage.net/v1/daudau.cc/images/crab.png?w=700&h=500&fit=crop&p=entropy
Attention-based smart cropping:
https://demo.skymage.net/v1/daudau.cc/images/crab.png?w=700&h=500&fit=crop&p=attention
When cropping portrait photos for different aspect ratios, the position can drastically affect the result:
Square crop from portrait (centered):
https://demo.skymage.net/v1/daudau.cc/images/portrait.jpg?w=300&h=300&fit=crop&p=center
Square crop from portrait (focused on face):
https://demo.skymage.net/v1/daudau.cc/images/portrait.jpg?w=300&h=300&fit=crop&p=top
- Consider the subject placement in your original image when choosing a position
- Use
p=centeras a safe default for most images - For portraits or people-focused images,
p=topoften works best - For landscapes with important horizons, try
p=toporp=bottomdepending on composition - Test different positions to find the most effective framing for your specific image