-
-
Notifications
You must be signed in to change notification settings - Fork 10.2k
Apollo使用指南
- 普通应用
- 普通应用指的是独立运行的程序,如
- Web应用程序
- 带有main函数的程序
- 普通应用指的是独立运行的程序,如
- 公共组件
- 公共组件指的是发布的类库、客户端程序,不会自己独立运行,如
- Java的jar包
- .Net的dll文件
- 公共组件指的是发布的类库、客户端程序,不会自己独立运行,如
要使用Apollo,第一步需要创建项目。
- 打开apollo-portal主页
- 点击“创建项目”

- 输入项目信息
- 部门:选择应用所在的部门
- 应用AppId:用来标识应用身份的唯一id,格式为string,需要和客户端app.properties中配置的app.id对应
- 应用名称:应用名,仅用于界面展示
- 应用负责人:选择的人默认会成为该项目的管理员,具备项目权限管理、集群创建、Namespace创建等权限

-
点击提交
创建成功后,会自动跳转到项目首页

项目管理员拥有以下权限:
- 可以管理项目的权限分配
- 可以创建集群
- 可以创建Namespace
创建项目时填写的应用负责人默认会成为项目的管理员之一,如果还需要其他人也成为项目管理员,可以按照下面步骤操作:
-
点击页面左侧的“管理项目”
-
搜索需要添加的成员并点击添加
配置权限分为编辑和发布:
- 编辑权限允许用户在Apollo界面上创建、修改、删除配置
- 配置修改后只在Apollo界面上变化,不会影响到应用实际使用的配置
- 发布权限允许用户在Apollo界面上发布、回滚配置
- 配置只有在发布、回滚动作后才会被应用实际使用到
- Apollo在用户操作发布、回滚动作后实时通知到应用,并使最新配置生效
项目创建完,默认没有分配配置的编辑和发布权限,需要项目管理员进行授权。
-
点击application这个namespace的授权按钮
-
分配修改权限
-
分配发布权限
编辑配置需要拥有这个Namespace的编辑权限,如果发现没有新增配置按钮,可以找项目管理员授权。
-
点击新增配置
-
输入配置项
-
点击提交
Apollo除了支持表格模式,逐个添加、修改配置外,还提供文本模式批量添加、修改。 这个对于从已有的properties文件迁移尤其有用。
-
切换到文本编辑模式

-
点击右侧的修改配置按钮

-
输入配置项,并点击提交修改

配置只有在发布后才会真的被应用使用到,所以在编辑完配置后,需要发布配置。
发布配置需要拥有这个Namespace的发布权限,如果发现没有发布按钮,可以找项目管理员授权。
-
点击“发布按钮”

-
填写发布相关信息,点击发布

配置发布成功后,应用就可以通过Apollo客户端读取到配置了。
Apollo目前提供Java客户端,具体信息请点击Java客户端使用文档:
如果应用使用了其它语言,也可以通过直接访问Http接口获取配置,具体可以参考其它语言客户端接入指南
如果发现已发布的配置有问题,可以通过点击『回滚』按钮来将客户端读取到的配置回滚到上一个发布版本。
这里的回滚机制类似于发布系统,发布系统中的回滚操作是将部署到机器上的安装包回滚到上一个部署的版本,但代码仓库中的代码是不会回滚的,从而开发可以在修复代码后重新发布。
Apollo中的回滚也是类似的机制,点击回滚后是将发布到客户端的配置回滚到上一个已发布版本,也就是说客户端读取到的配置会恢复到上一个版本,但页面上编辑状态的配置是不会回滚的,从而开发可以在修复配置后重新发布。
公共组件是指那些发布给其它应用使用的客户端代码,比如CAT客户端、Hermes Producer客户端等。
虽然这类组件是由其他团队开发、维护,但是运行时是在业务实际应用内的,所以本质上可以认为是应用的一部分。
通常情况下,这类组件所用到的配置由原始开发团队维护,不过由于实际应用的运行时、环境各不一样,所以我们也允许应用在实际使用时能够覆盖公共组件的部分配置。
公共组件的接入步骤,和普通应用几乎一致,唯一的区别是公共组件需要创建自己唯一的Namespace。
所以,首先执行普通应用接入文档中的以下几个步骤,然后再按照本章节后面的步骤操作。
创建Namespace需要项目管理员权限,如果发现没有添加Namespace按钮,可以找项目管理员授权。
-
点击页面左侧的添加Namespace
-
点击“创建新的Namespace”
-
输入公共组件的Namespace名称,需要注意的是Namespace名称全局唯一
- Apollo会默认把部门代号添加在最前面

-
点击提交后,页面会自动跳转到关联Namespace页面
- 首先,选中所有需要有这个Namespace的环境和集群,一般建议全选
- 其次,选中刚刚创建的namespace
- 最后,点击提交

-
关联成功后,页面会自动跳转到Namespace权限管理页面
- 分配修改权限
- 分配发布权限
- 分配修改权限
-
点击“返回”回到项目页面
编辑配置需要拥有这个Namespace的编辑权限,如果发现没有新增配置按钮,可以找项目管理员授权。
-
点击新增配置

-
输入配置项

-
点击提交

这部分和普通应用一致,具体步骤请参见1.3.2 通过文本模式编辑。
配置只有在发布后才会真的被应用使用到,所以在编辑完配置后,需要发布配置。
发布配置需要拥有这个Namespace的发布权限,如果发现没有发布按钮,可以找项目管理员授权。
-
点击“发布按钮”

-
填写发布相关信息,点击发布

配置发布成功后,应用就可以通过Apollo客户端读取到配置了。
Apollo目前提供Java客户端,具体信息请点击Java客户端使用文档:
如果应用使用了其它语言,也可以通过直接访问Http接口获取配置,具体可以参考其它语言客户端接入指南
对于公共组件的配置读取,可以参考上述文档中的“获取公共Namespace的配置”部分。
前面提到,通常情况下,公共组件所用到的配置由原始开发团队维护,不过由于实际应用的运行时、环境各不一样,所以我们也允许应用在实际使用时能够覆盖公共组件的部分配置。
这里就讲一下应用如何覆盖公用组件的配置,简单起见,假设apollo-portal应用使用了hermes producer客户端,并且希望调整hermes的批量发送大小。
-
进入使用公共组件的应用项目首页,点击左侧的添加Namespace按钮
- 所以,在这个例子中,我们需要进入apollo-portal的首页。
- (添加Namespace需要项目管理员权限,如果发现没有添加Namespace按钮,可以找项目管理员授权)

-
找到hermes producer的namespace,并选择需要关联到哪些环境和集群

-
关联成功后,页面会自动跳转到Namespace权限管理页面
- 分配修改权限

- 分配发布权限

- 分配修改权限
-
点击“返回”回到项目页面
-
点击新增配置

-
输入要覆盖的配置项

-
点击提交

配置只有在发布后才会真的被应用使用到,所以在编辑完配置后,需要发布配置。
发布配置需要拥有这个Namespace的发布权限,如果发现没有发布按钮,可以找项目管理员授权。
-
点击“发布按钮”

-
填写发布相关信息,点击发布

-
配置发布成功后,hermes producer客户端在apollo-portal应用里面运行时读取到的sender.batchSize的值就是1000。
在有些特殊情况下,应用有需求对不同的集群做不同的配置,比如部署在A机房的应用连接的es服务器地址和部署在B机房的应用连接的es服务器地址不一样。
在这种情况下,可以通过在Apollo创建不同的集群来解决。
创建集群需要项目管理员权限,如果发现没有添加集群按钮,可以找项目管理员授权。
-
点击页面左侧的“添加集群”按钮
-
输入集群名称,选择环境并提交
-
切换到对应的集群,修改配置并发布即可
-
通过上述配置,部署在SHAJQ机房的应用就会读到SHAJQ集群下的配置
-
如果应用还在其它机房部署了应用,那么在上述的配置下,会读到default集群下的配置。
在一些情况下,尽管应用本身不是公共组件,但还是需要在多个AppId之间共用同一份配置,比如同一个产品的不同项目:XX-Web, XX-Service, XX-Job等。
这种情况下如果希望实现多个AppId使用同一份配置的话,基本概念和公共组件的配置是一致的。
具体来说,就是在其中一个AppId下创建一个namespace,写入公共的配置信息,然后在各个项目中读取该namespace的配置即可。
如果某个AppId需要覆盖公共的配置信息,那么在该AppId下关联公共的namespace并写入需要覆盖的配置即可。
具体步骤可以参考公共组件接入指南。
通过灰度发布功能,可以实现:
- 对于一些对程序有比较大影响的配置,可以先在一个或者多个实例生效,观察一段时间没问题后再全量发布配置。
- 对于一些需要调优的配置参数,可以通过灰度发布功能来实现A/B测试。可以在不同的机器上应用不同的配置,不断调整、测评一段时间后找出较优的配置再全量发布配置。
下面将结合一个实际例子来描述如何使用灰度发布功能。
100004458(apollo-demo)项目有两个客户端:
- 10.32.21.19
- 10.32.21.22
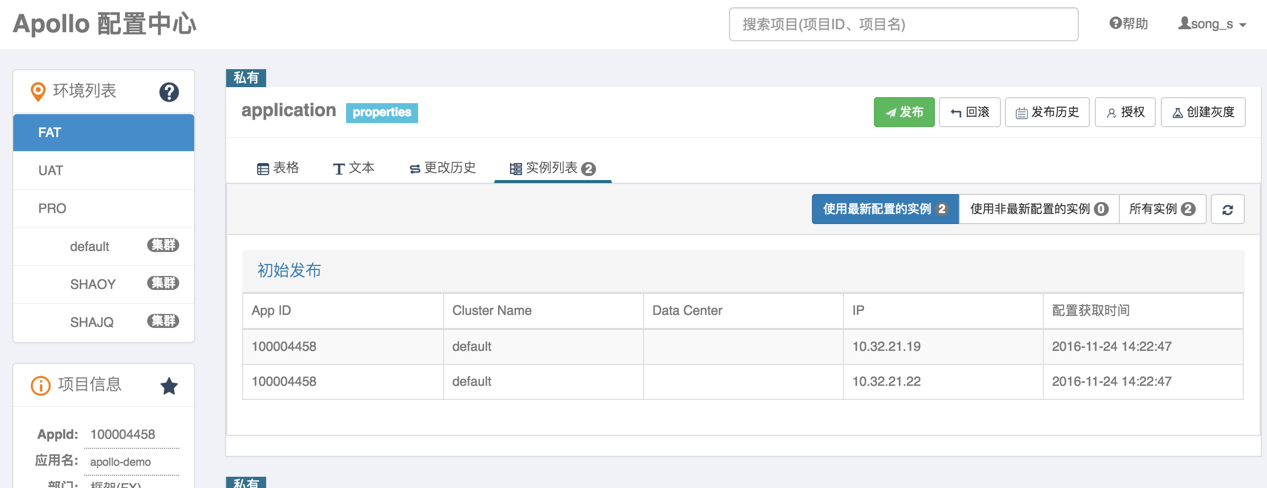
灰度目标:
- 当前有一个配置timeout=2000,我们希望对10.32.21.22灰度发布timeout=3000,对10.32.21.19仍然是timeout=2000。
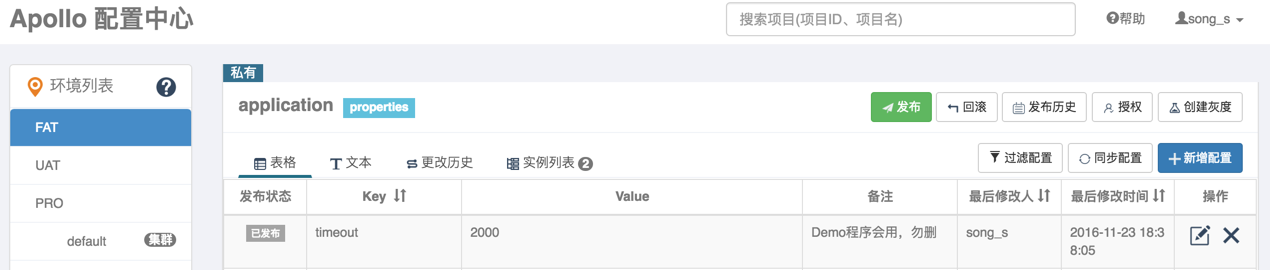
首先点击application namespace右上角的创建灰度按钮。
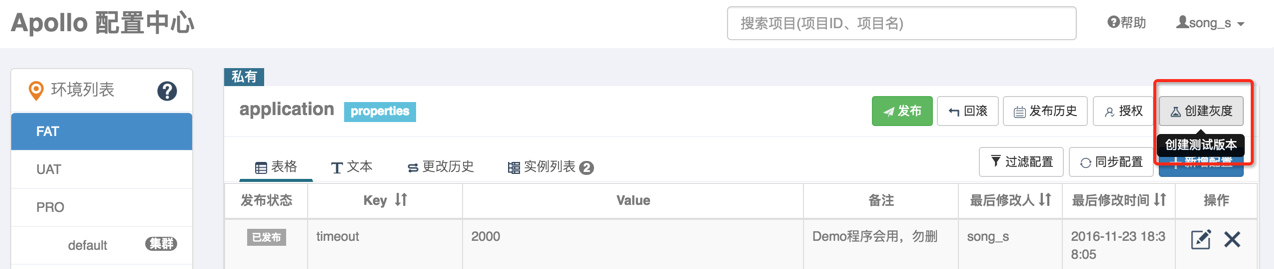
点击确定后,灰度版本就创建成功了,页面会自动切换到灰度版本Tab。
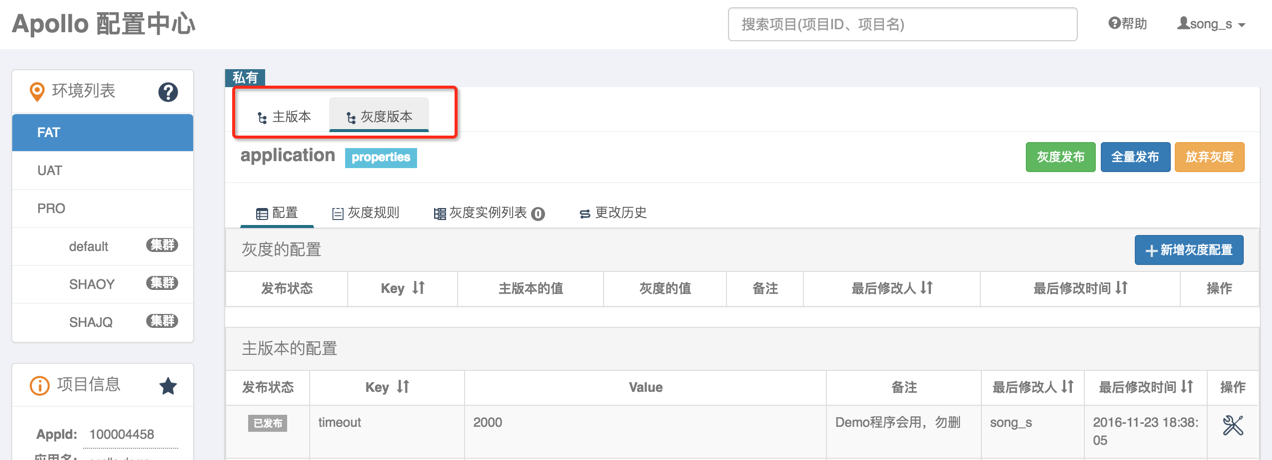
点击主版本的配置中,timeout配置最右侧的对此配置灰度按钮
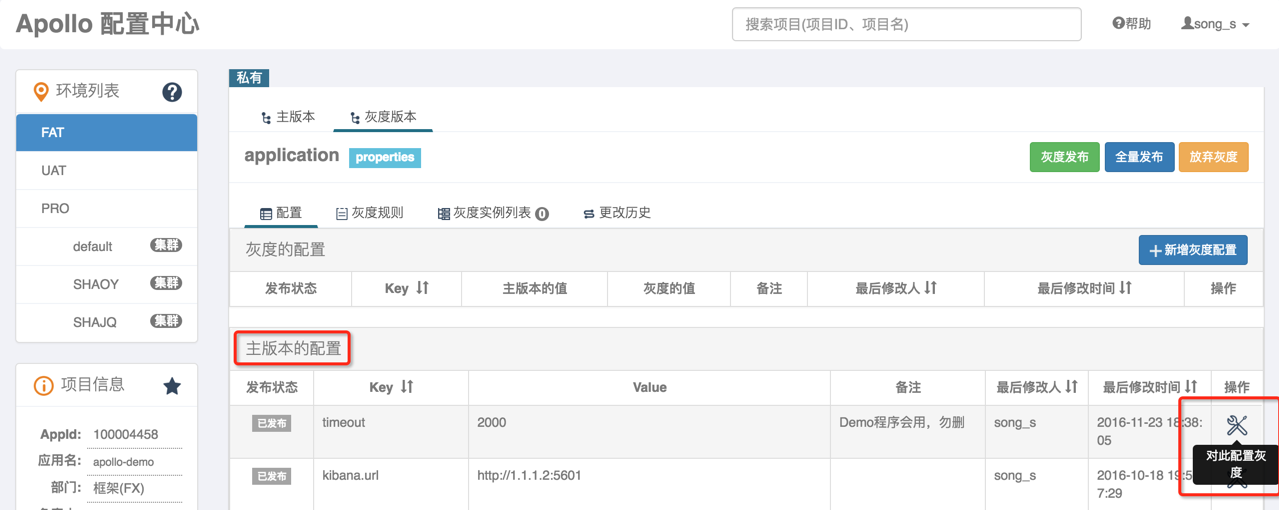
在弹出框中填入要灰度的值:3000,点击提交。
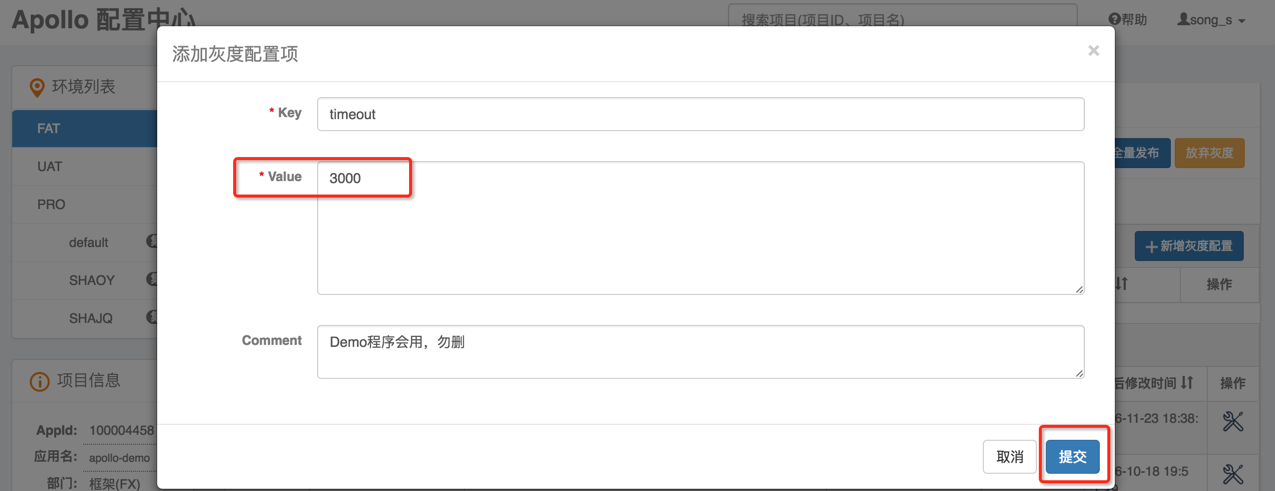
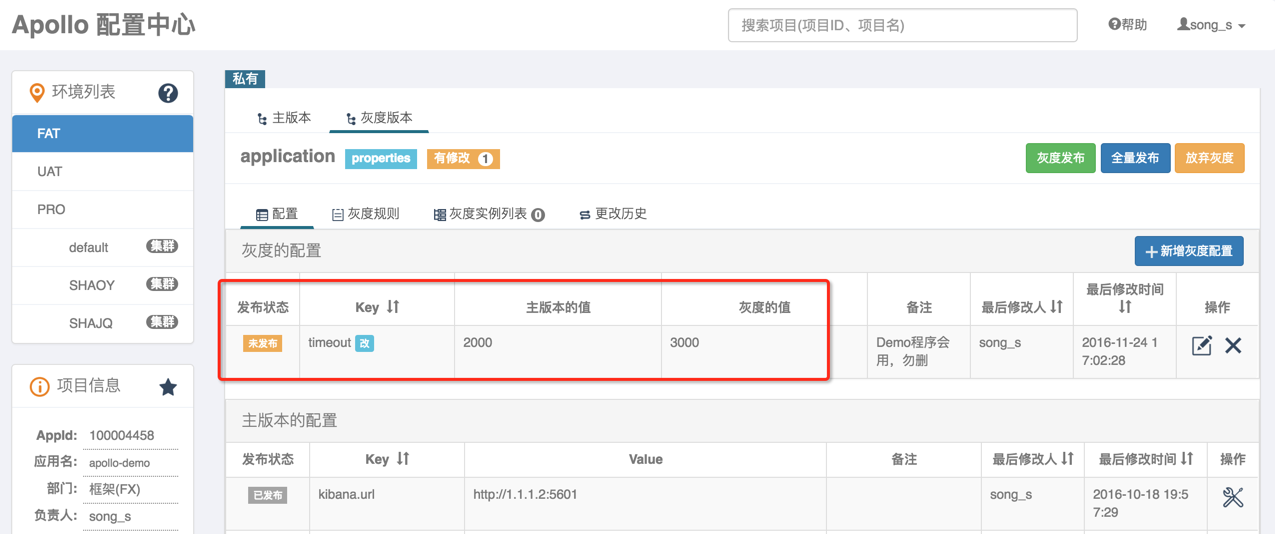
切换到灰度规则Tab,点击新增规则按钮
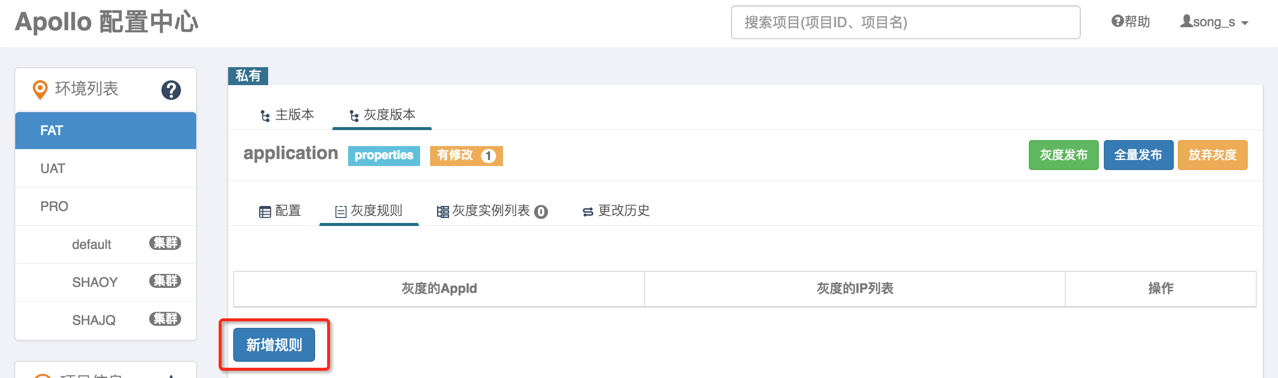
在弹出框中灰度的IP下拉框会默认展示当前使用配置的机器列表,选择我们要灰度的IP,点击完成。
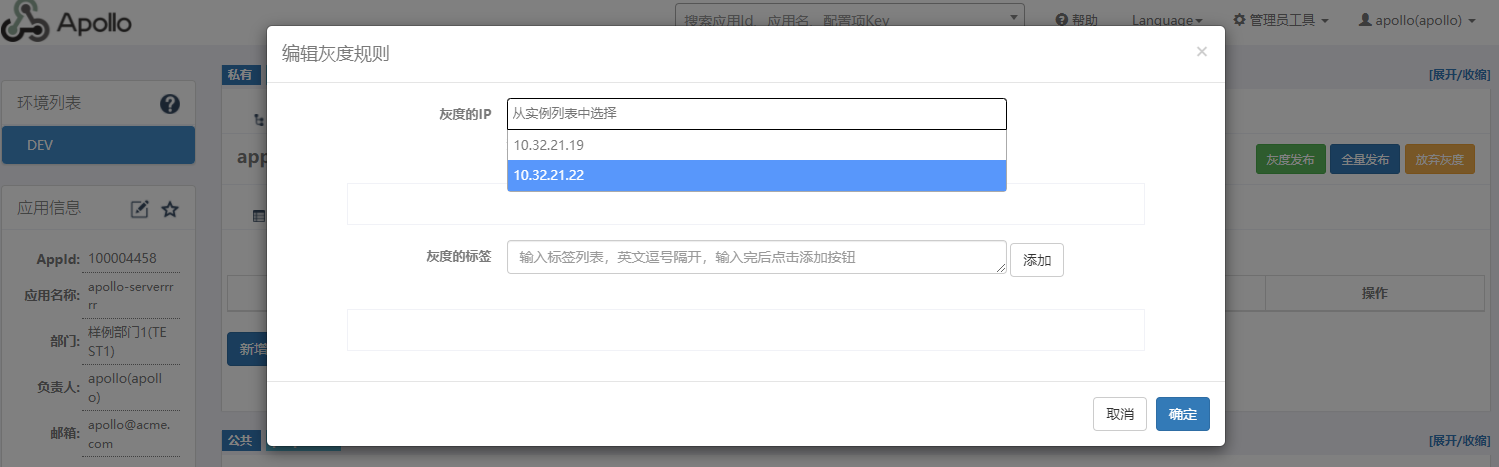
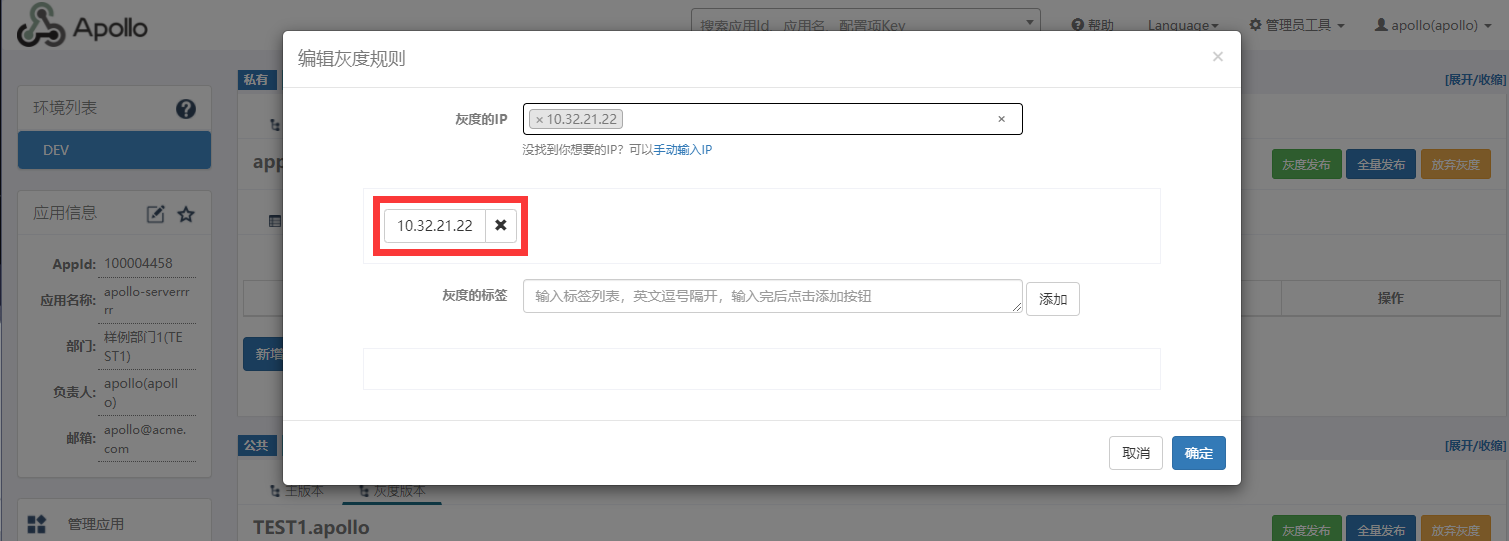
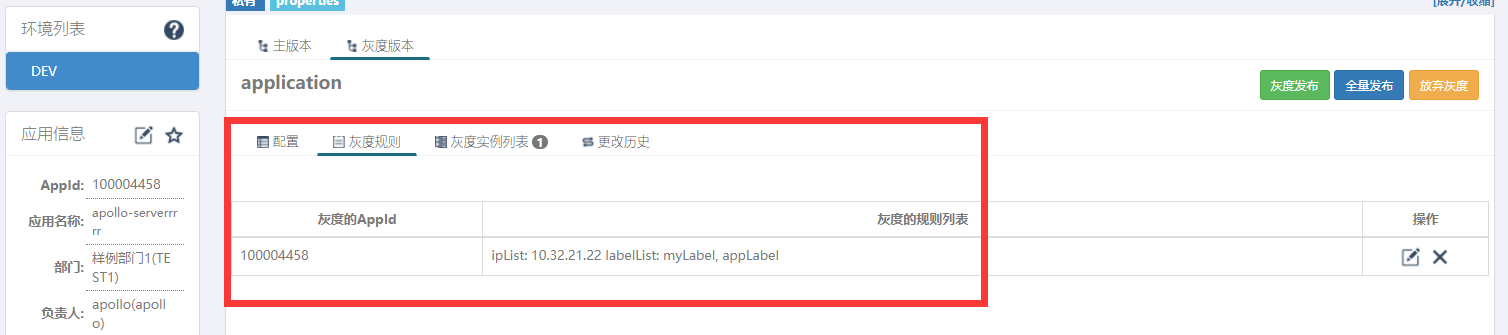
如果下拉框中没找到需要的IP,说明机器还没从Apollo取过配置,可以点击手动输入IP来输入,输入完后点击添加按钮
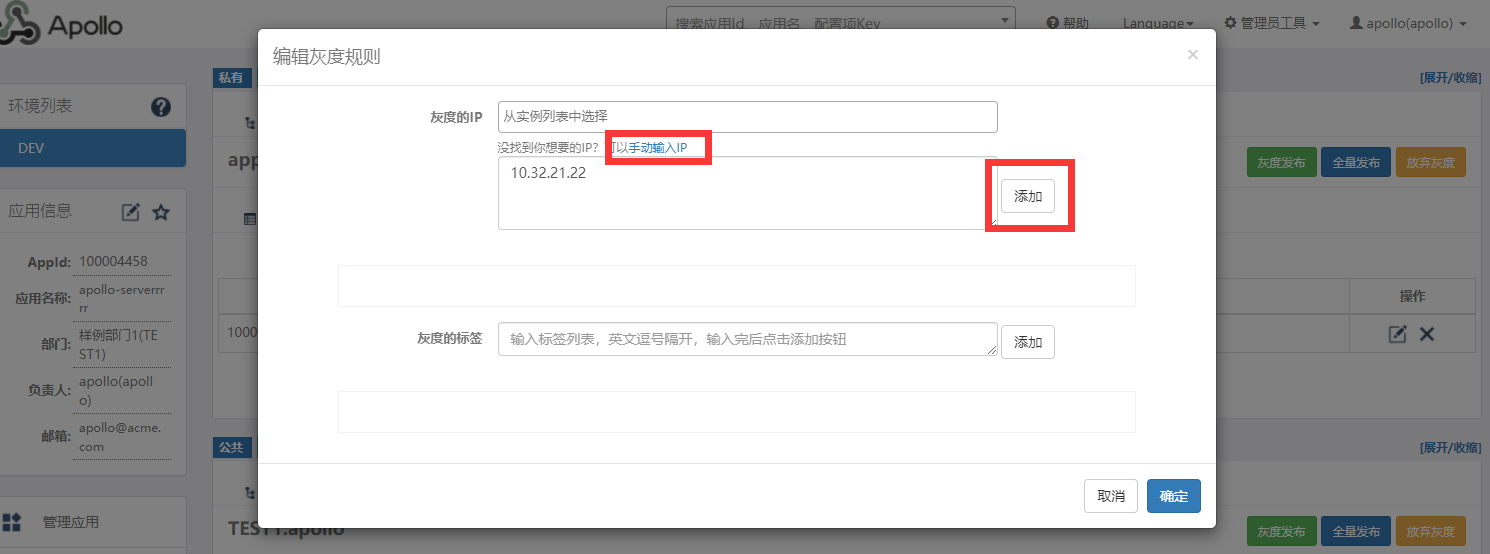
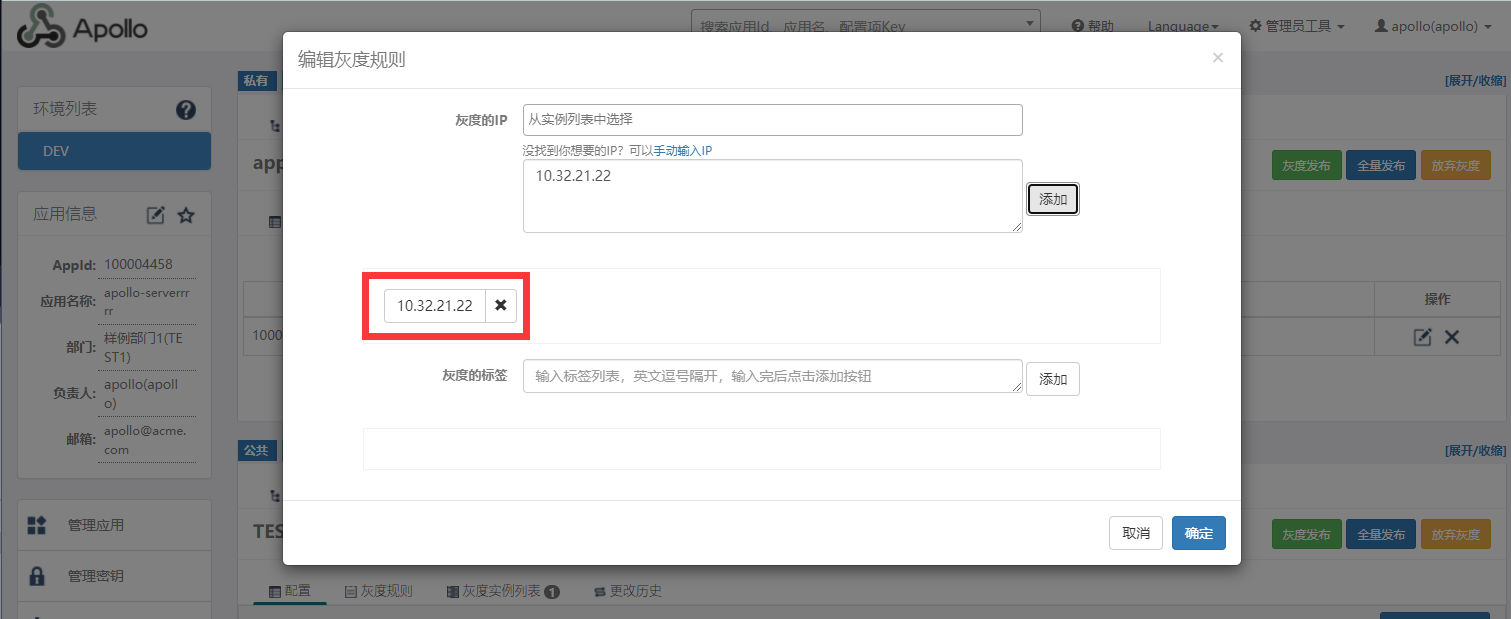
注:对于公共Namespace的灰度规则,需要先指定要灰度的appId,然后再选择IP。
配置规则已经生效,不过灰度配置还没有发布。切换到配置Tab。
再次检查灰度的配置部分,如果没有问题,点击灰度发布。
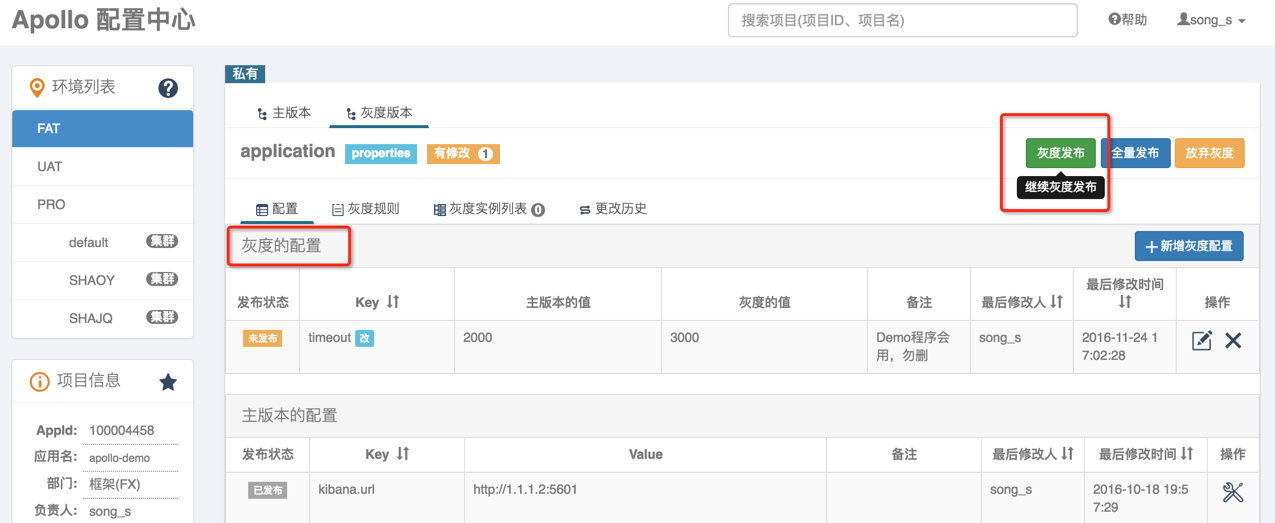
在弹出框中可以看到主版本的值是2000,灰度版本即将发布的值是3000。填入其它信息后,点击发布。
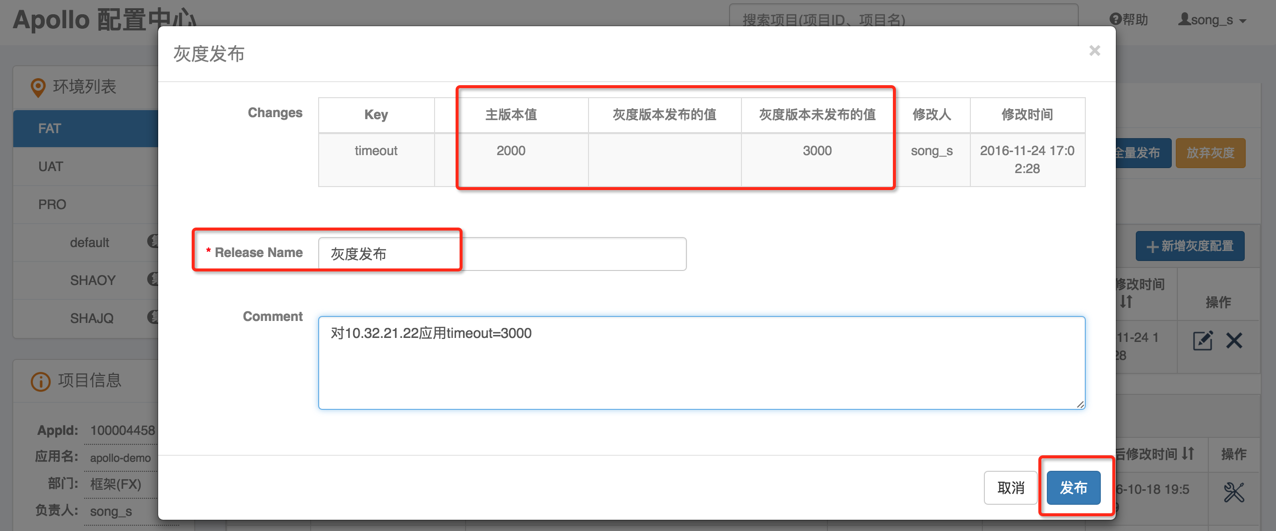
发布后,切换到灰度实例列表Tab,就能看到10.32.21.22已经使用了灰度发布的值。
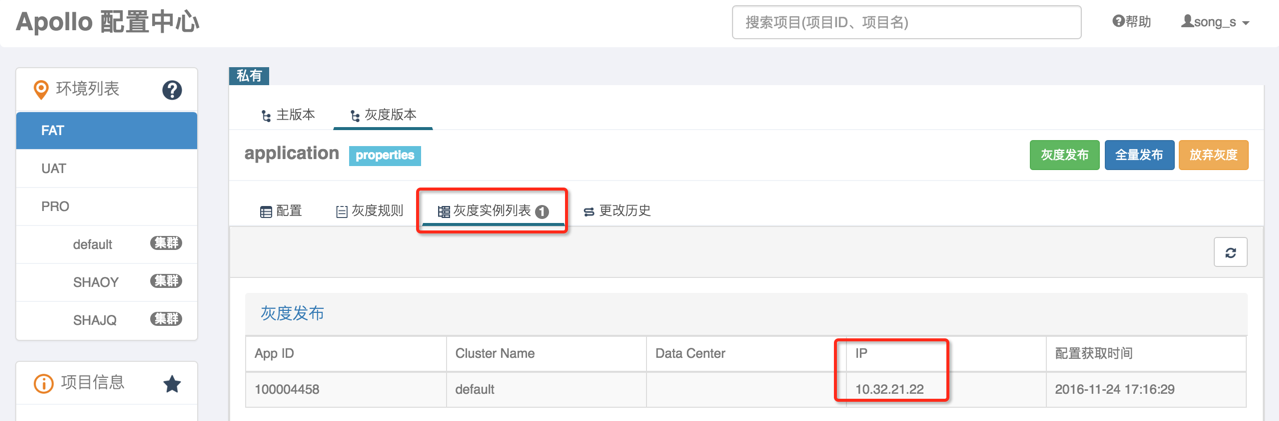
切换到主版本的实例列表,会看到主版本配置只有10.32.21.19在使用了。
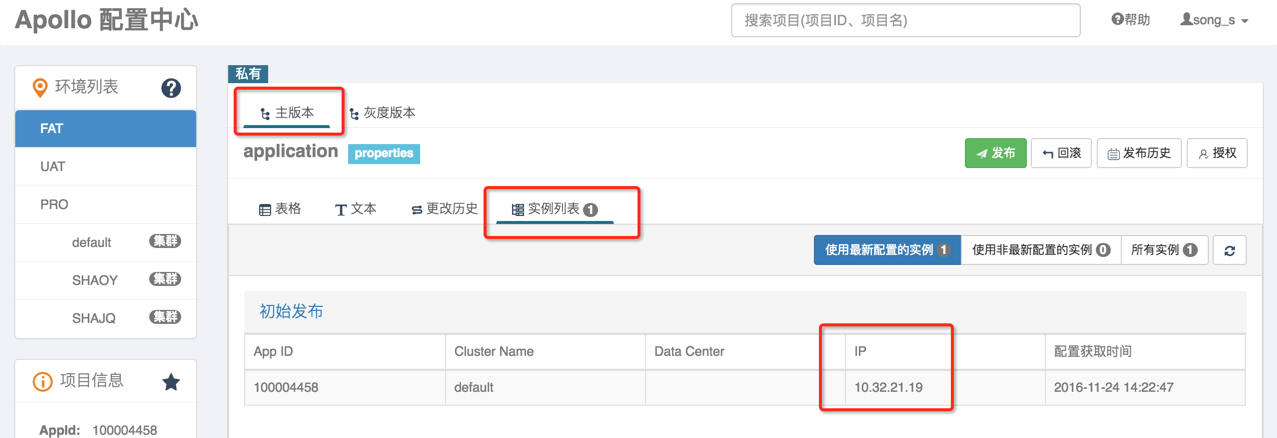
后面可以继续配置的修改或规则的更改。配置的修改需要点击灰度发布后才会生效,规则的修改在规则点击完成后就会实时生效。
如果灰度的配置测试下来比较理想,符合预期,那么就可以操作全量发布。
全量发布的效果是:
- 灰度版本的配置会合并回主版本,在这个例子中,就是主版本的timeout会被更新成3000
- 主版本的配置会自动进行一次发布
- 在全量发布页面,可以选择是否保留当前灰度版本,默认为不保留。
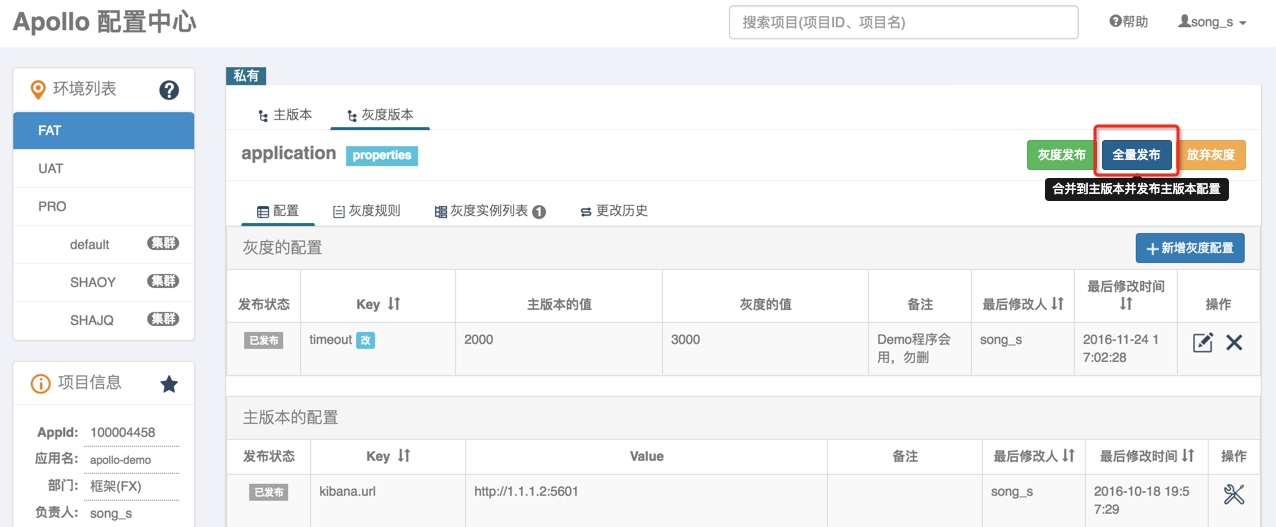
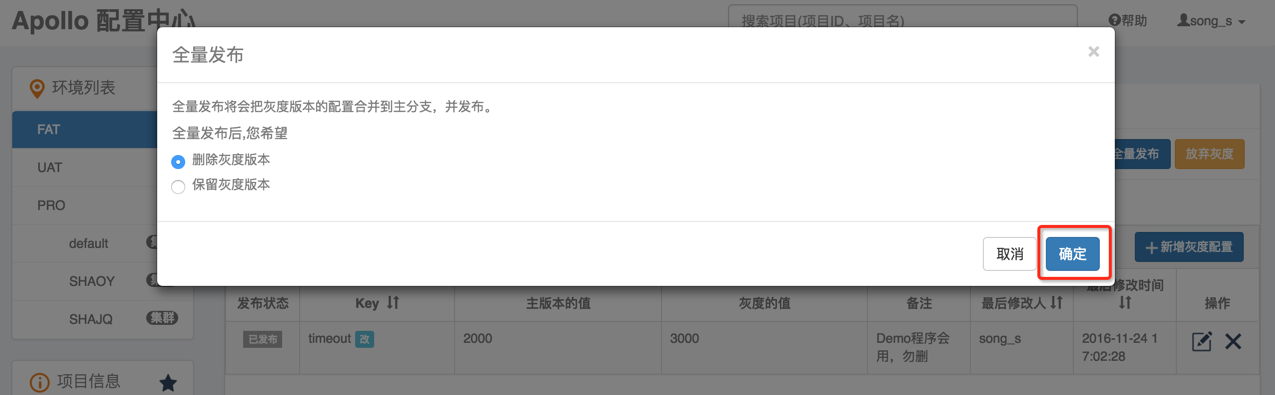
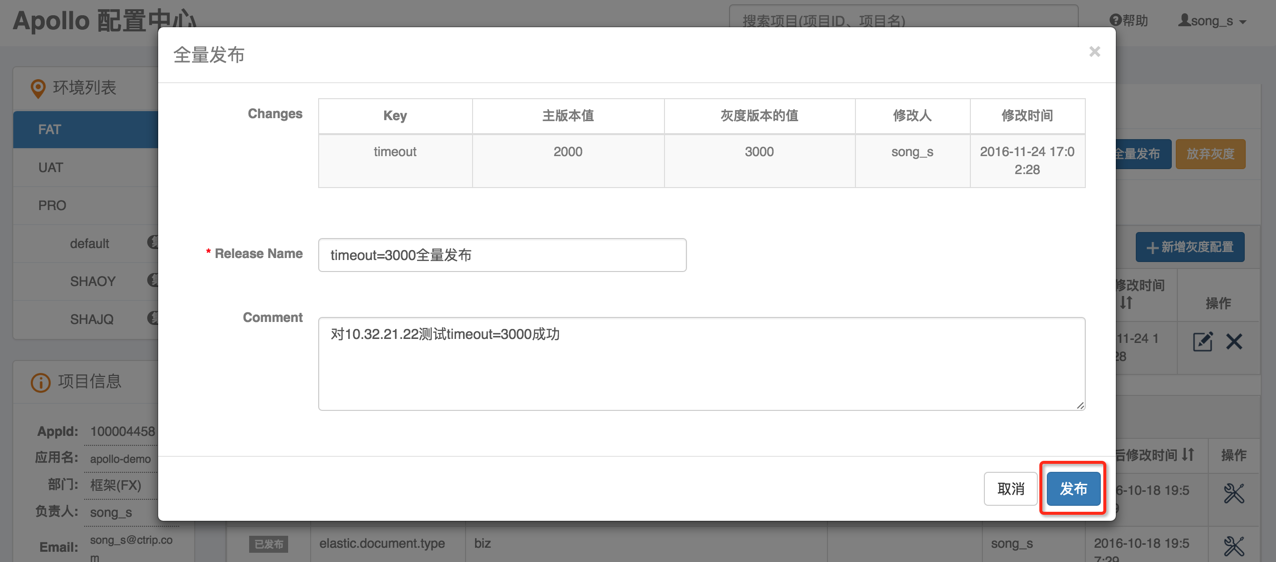
我选择了不保留灰度版本,所以发布完的效果就是主版本的配置更新、灰度版本删除。点击主版本的实例列表,可以看到10.32.21.22和10.32.21.19都使用了主版本最新的配置。
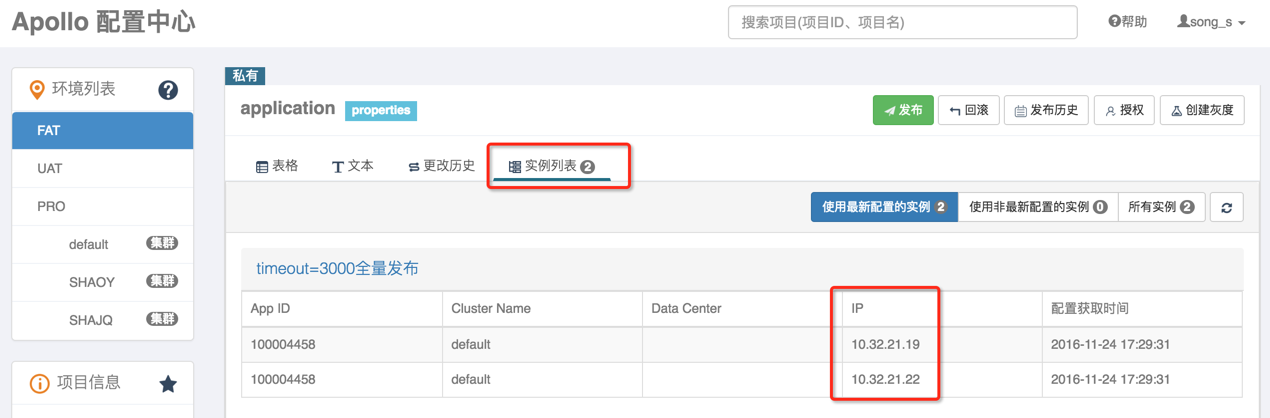
如果灰度版本不理想或者不需要了,可以点击放弃灰度。
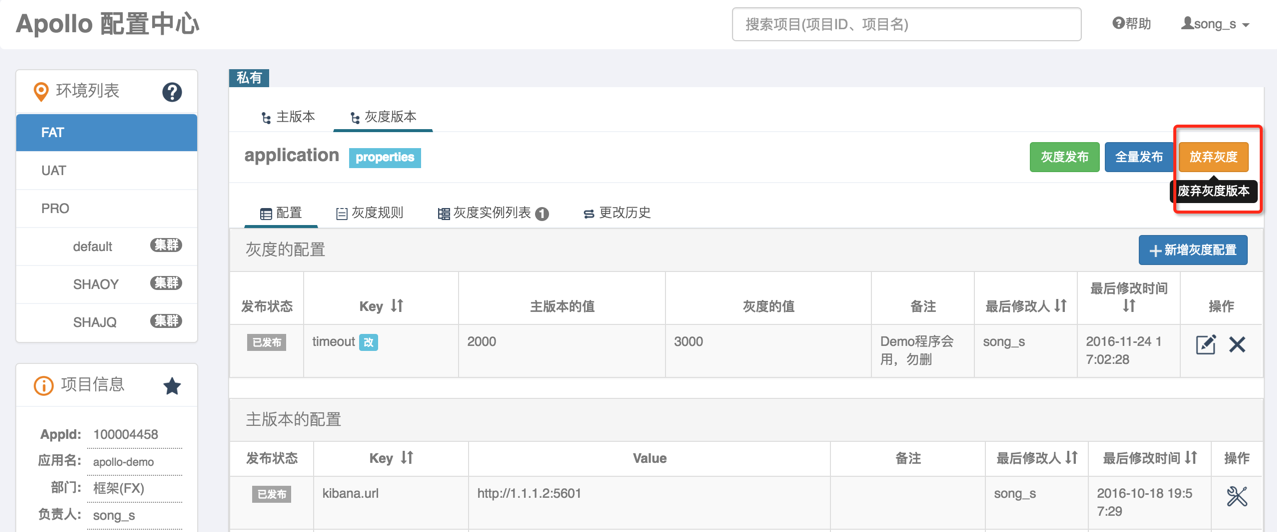
点击主版本的发布历史按钮,可以看到当前namespace的主版本以及灰度版本的发布历史。
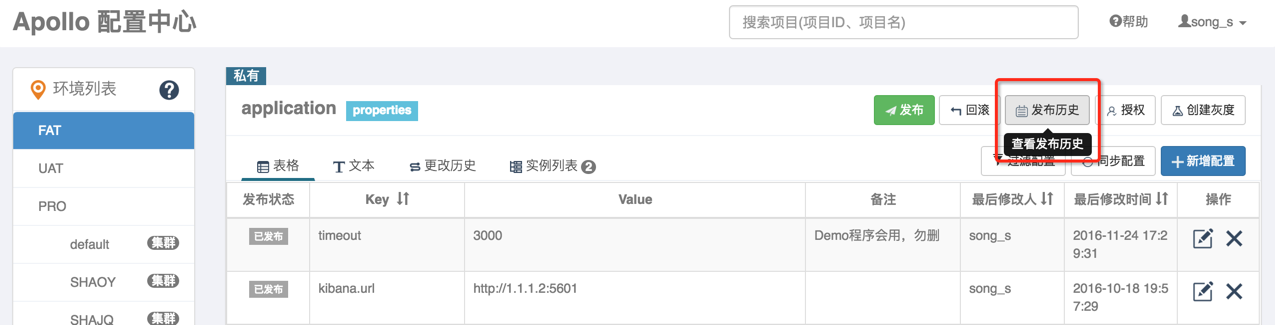
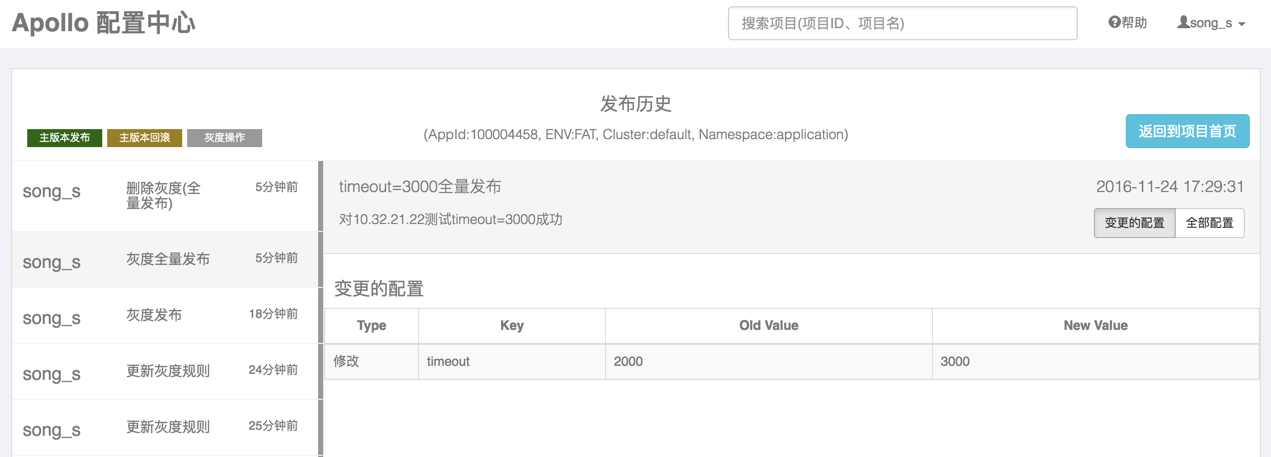
从1.1.0版本开始,apollo-portal增加了查看权限的支持,可以支持配置某个环境只允许项目成员查看私有Namespace的配置。
这里的项目成员是指:
- 项目的管理员
- 具备该私有Namespace在该环境下的修改或发布权限
配置方式很简单,用超级管理员账号登录后,进入管理员工具 - 系统参数页面新增或修改configView.memberOnly.envs配置项即可。

Apollo从1.6.0版本开始增加访问秘钥机制,从而只有经过身份验证的客户端才能访问敏感配置。如果应用开启了访问秘钥,客户端需要配置秘钥,否则无法获取配置。
-
项目管理员打开管理密钥页面

-
为项目的每个环境生成访问秘钥,注意默认是禁用的,建议在客户端都配置完成后再开启

-
客户端侧配置访问秘钥
配置中心作为基础服务,存储着公司非常重要的配置信息,所以安全因素需要大家重点关注,下面列举了一些注意事项供大家参考,也欢迎大家分享自己的实践案例。
建议接入公司统一的身份认证系统,如 SSO、LDAP 等,接入方式可以参考Portal 实现用户登录功能
如果使用Apollo提供的Spring Security简单认证,务必记得要修改超级管理员apollo的密码
Apollo 支持细粒度的权限控制,请务必根据实际情况做好权限控制:
-
项目管理员权限
- Apollo 默认允许所有登录用户创建项目,如果只允许部分用户创建项目,可以开启创建项目权限控制
-
配置编辑、发布权限
- 配置编辑、发布权限支持按环境配置,比如开发环境开发人员可以自行完成配置编辑和发布的过程,但是生产环境发布权限交由测试或运维人员
- 生产环境建议同时开启发布审核,从而控制一次配置发布只能由一个人修改,另一个人发布,确保配置修改得到充分检查
-
配置查看权限
- 可以指定某个环境只允许项目成员查看私有Namespace的配置,从而避免敏感配置泄露,如生产环境
除了用户权限,在系统访问上也需要加以考虑:
-
设计文档
-
部署文档
-
开发文档
-
系统使用文档
-
FAQ
-
其它











